| メール概要 |
| 今回発行したアカウントにはメールアカウントも含まれていますので、メールが使用できます。
メールを見るにはxemacsを使用します。その上にmewというインターフェースを使用します。 |
| |
| 起動 |
xemacsを起動した状態で、M-xと入力します。M-xとは、Metaキーを押しながらxを押すと言う意味です。
ターミナルから直接起動する場合、xemacs -e mewと入力しましょう。 |
| |
| 受信 |
| mewを起動したときに自動的に受信します。そのとき、パスワードを入力する必要があります。なお、起動時以外に
受信したい場合はiを押せば同じように受信できます。 |
| |
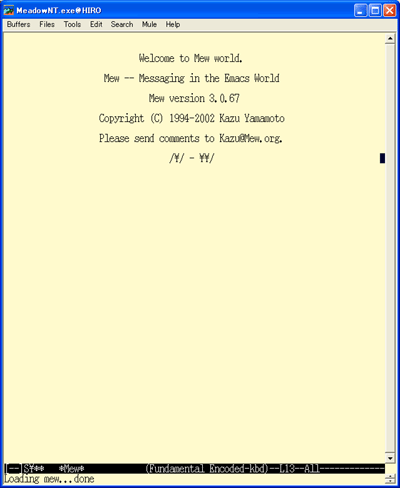 |
mewを起動したときの模様です。 |
| |
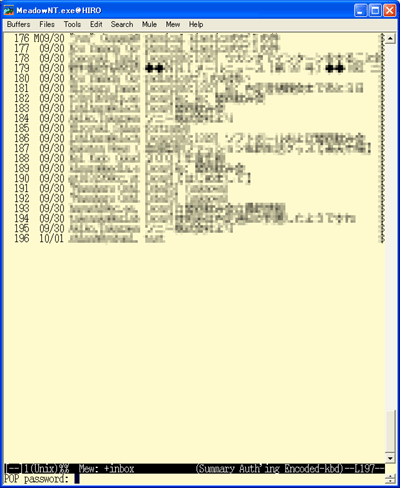 |
起動後、今まで受信されたメールが表示され、パスワードが要求されます。 |
|
| |
| メールを読む |
| ↑↓キーで読みたいメールを選択し、spaceキーを押します。 |
| |
| メール作成・送信 |
| mew起動中にw(write)を押すとメールを書くモードに変化します。(下図参照)
送信宛、件名、内容を記入したらC-c C-cを押すと送信できます。 |
| |
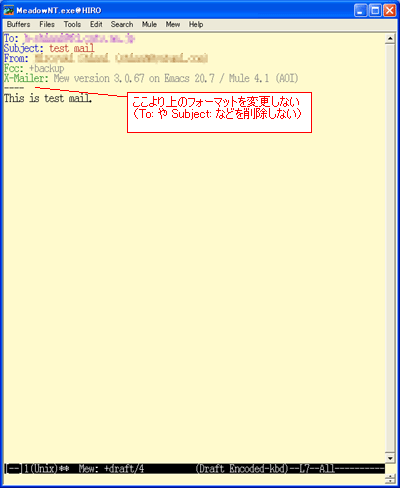 |
メールを作成します。注意としては"----"より上のフォーマットは変更しないようにしましょう。 |
|
| |
| 関連コマンド&使用方法 |
| xemacs -e mew |
emacsを介さず、直接mewを起動します。 |
|