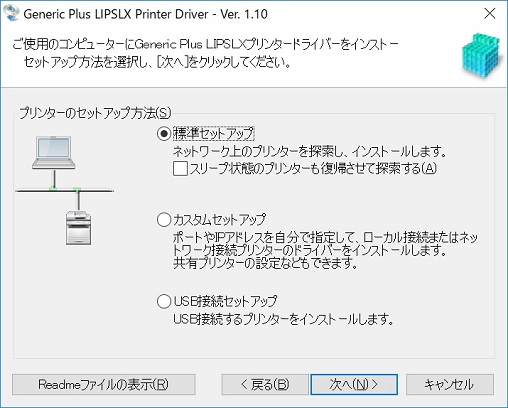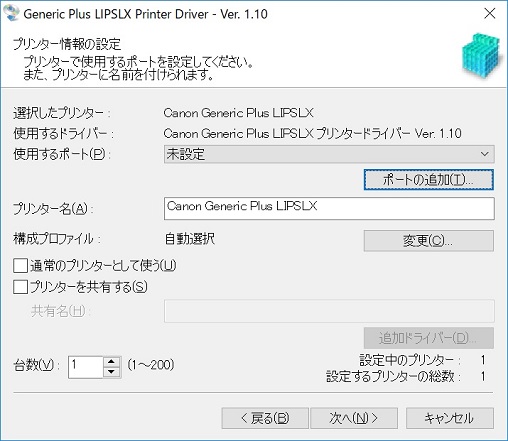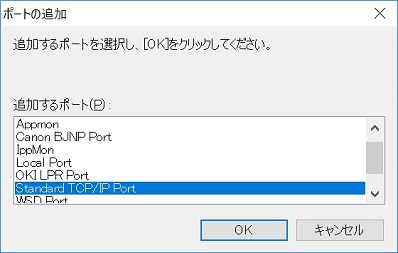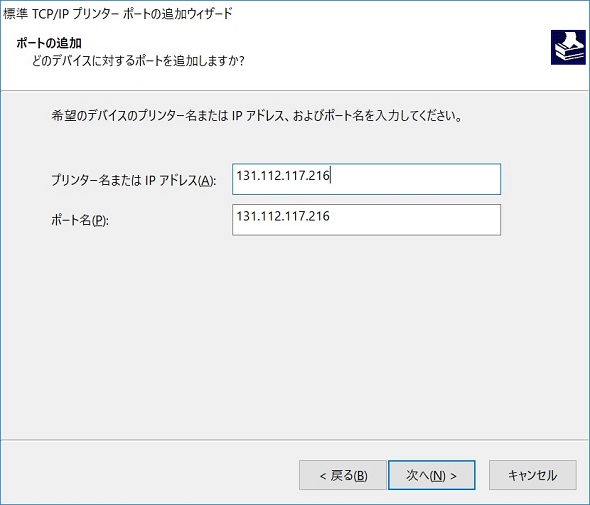は
http://ug.oipsrv.net/USRMA-0943-03-CS-jaJP/
を参照してください.
プリントする
- 以下からプリンタ・ドライバを得ることが可能です.
http://cweb.canon.jp/office-mfp/lineup/color/iradvc5500ii/index.html
ウェブページ一番下のダウンロード【プリンタードライバー】を
クリックします.
- オフィス向け複合機の機種一覧から
iR-ADV C5535 を選び,クリックします.
- 適切な OS を選び,クリックします.
- Windows 10 (64 bit) および Windows 7 (64 bit) の場合
- Windows 10 (64 bit) や Windows 7 (64 bit) であれば,
推奨プリンタードライバーとして
Generic Plus LIPSLX Printer Driver Ver.1.10 (64bit)
を選び,クリックします.
以下の URL に直接アクセスしてもかまいません.
http://cweb.canon.jp/drv-upd/ir-adv/wingpluslipslx64-2.html
- 【ダウンロード開始】をクリックするとダウンロードが始まります.
wingpluslipslxv110x6400.exe をダウンロードすることになります.
プリンタドライバのユーザーズガイドや
プリンタドライバのインストールガイドを参照することができます.
- 【ファイルを保存】して,保存したファイルを【実行】します.
- Generic Plus LIPSLX Printer Driver セットアップウィザード
言語を適切に設定し,【次へ】をクリックします.
- 使用許諾契約に適切に回答します.
- プリンターのセットアップの方法 において
【標準セットアップ】
を選択して,【次へ】をクリックします.
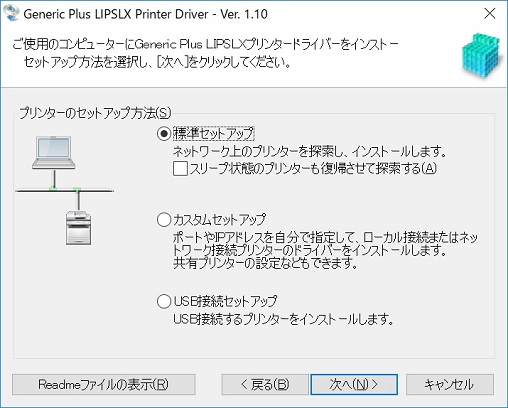
- 処理の選択 において【次へ】をクリックします.
- インストールするプリンターを選択します.
IPv4 デバイス として,
| デバイス名 | 製品名 | IP address |
| iR-ADV C5535 | iR-ADV C5535 | 131.112.117.216 |
を選択します.
以上の設定で【開始】をクリックして,インストールを開始します.
- 【終了】をクリックして,終了します.
- インストールするプリンターが表示されない場合もあります.;_;

- このときは【戻る】をクリックして,
プリンターのセットアップの方法まで戻ります.
-
プリンターのセットアップの方法 において
【カスタムセットアップ】
を選択して,【次へ】をクリックします.

- 処理の選択 において【次へ】をクリックします.
- プリンター情報の設定 において
ポートの追加 をクリックします.
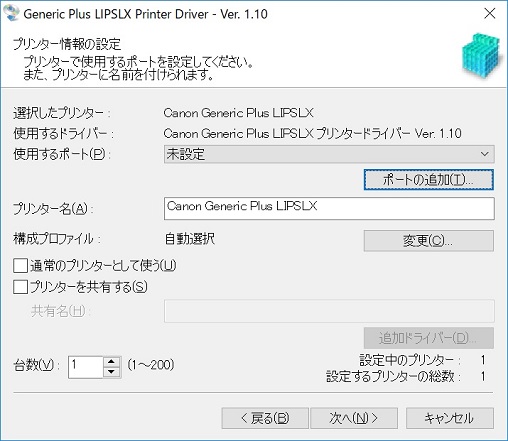
Standard TCP/IP Port を選択します.
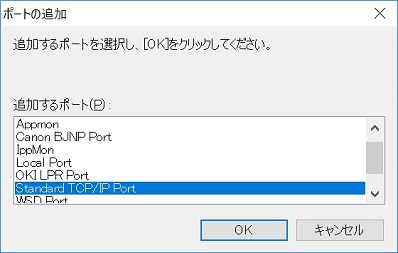
- 標準 TCP/IP プリンターポートの追加ウィザードが立ち上がります.
- ーーーの開始において【次へ】をクリックします.
- プリンター名または IP アドレス として
131.112.117.216 を入力して,
【次へ】をクリックします.
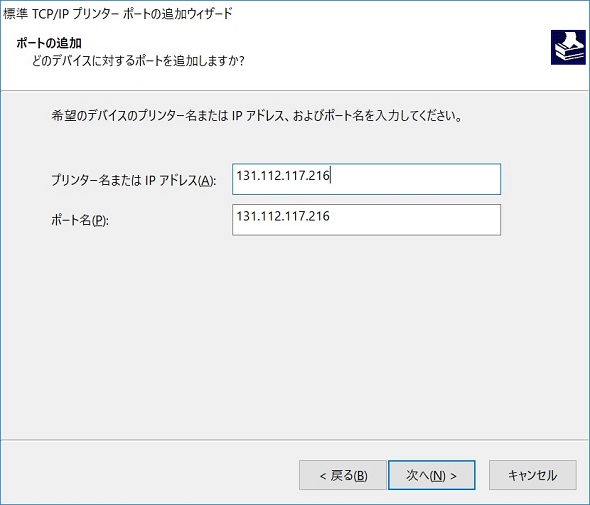
- ーーーの完了において【完了】をクリックします.
- プリンター情報の設定に戻り,【次へ】をクリックします.
- 以上の設定でインストールを開始します.
と表示されるので,【開始】をクリックします.
- 【終了】をクリックして,終了します.
- Mac OS X 10.10.5 の場合
- 【プリンタードライバー】をクリックします.
- iR-ADV C5535 をクリックします.
- OS X 10.10 をクリックします.
- LIPSLX Printer Driver & Utilities for Mac Version 10.15.0
(Mac OS: 10.8 - 10.13.4)
を選び,クリックします.
- 【ダウンロード開始】をクリックするとダウンロードが始まります.
プリンタドライバのユーザーズガイドや
プリンタドライバのインストールガイドを参照することができます.
- フォルダー mac-lipslx-v10150-02 の中の
UFRII_LT_LIPS_LX_Installer.pkg をダブルクリックします.
- ようこそ Canon UFR II/UFRII LT/LIPSLX Printer Driver インストーラーへ において以下の項目をインストールします.
・LIPSLX Printer Driver
・関連ユーティリティ
【続ける】をクリックします.
- 使用許諾契約に適切に回答します.
- "Macintosh HD" に標準インストール を選び?
【インストール】をクリックします.
- インストールが完了しました.
プリンタの追加が必要です.
と表示されます.【閉じる】をクリックします.
- プリンタを追加するために システム環境設定 から
【プリンタとスキャナ】をクリックします.
- 追加(+) をクリックします.
- IP をクリックします.
-
アドレス:131.112.117.216 と入力します.
プロトコル:LPD (Line Printer Daemon)
キュー:
名前:iR-ADV-C5535-216B など・・
場所:216B
ドライバ:ソフトウェアを選択 から
Canon iR-ADV C5535/C5540 を選びます.
【追加】をクリックします.
- 【オプションとサプライ】をクリックします.
- 【オプション】をクリックします.
-
給紙オプション:2段カセットペディスタル・AM1
ペーパーデッキユニット: オフ
排紙オプション:ステイプルフィニッシャー・Y1
コピートレイ: オフ
パンチャー:2/4穴
- 両面印刷などをするためには
プリンタ:
プリセット:
部数:
ページ:
用紙サイズ:
方向:
の下にある
【プレビュー】を【仕上げ】 にすることにより
印刷方法 から 片面印刷/両面印刷/製本印刷 を選べます.
とじ方向
ホチキス
も選ぶことができます.
スキャンする
- スキャンしたファイルをメモリーメディアに保存する
- USB メモリをスキャンする書類等と一緒に複合機まで持って行き,
スキャンしたファイルを USB メモリに保存します.
複合機の周辺に
スキャンの手引きが掲示してあります.
それを参考にしてください.
-
ユーザーズガイドのこのページ にも書かれています.
- メモリーメディアを差し込む・取り外すときは
ユーザーズガイドのこのページ を参考にしてください.
- その他の方法もあります.少々お待ちください.
トナーの交換